我们已将搭建好了php环境,也安装宝塔linax面板管理了,下面,下面就教大家怎么使用服务器搭建一个wordpress的博客网站,也不只是博客网站,就是很多的企业官网、设计行业、资讯类、资源型网站都在使用wordprss。
1. 复制外网面板地址:用浏览器器打开,因为之前登陆过。所以直接就进来了。
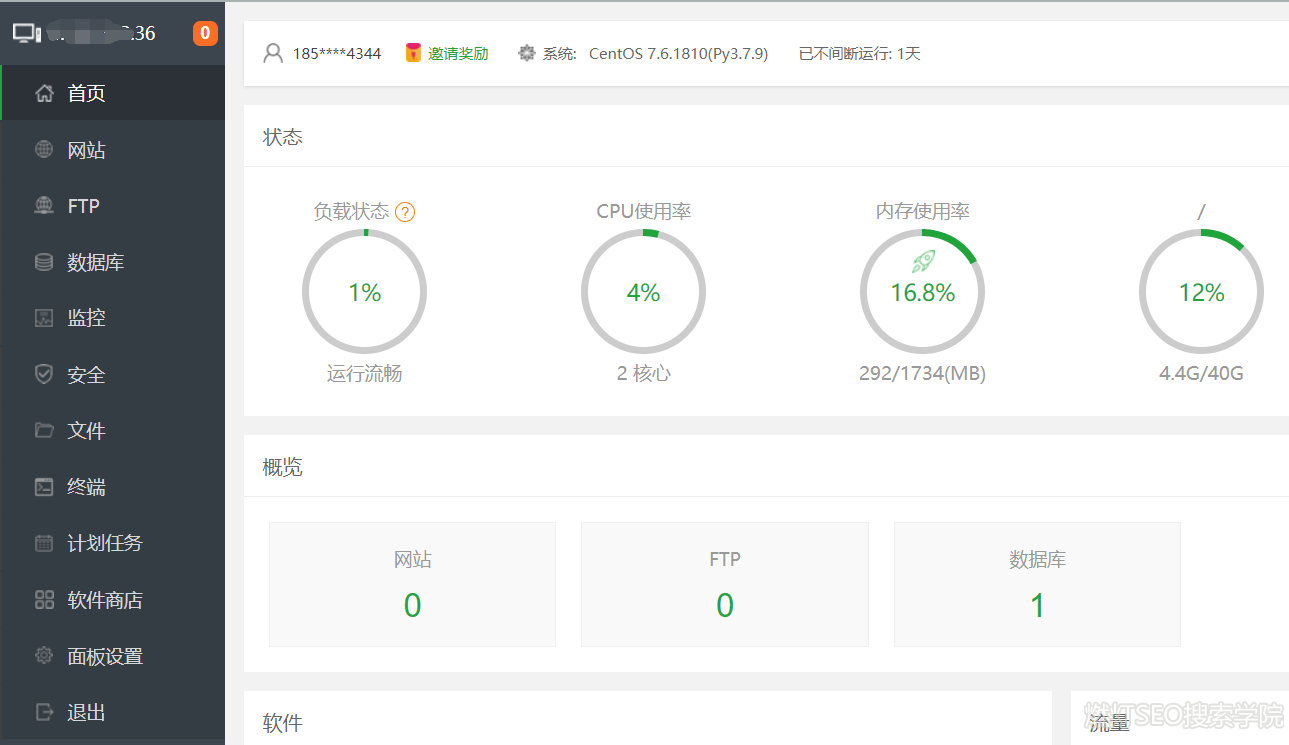
2点击“网站”> 添加加站点。
(1)域名填写“自己注册的域名”
(2)为了更好的管理传输工具,就先不创建FTP
(3)数据库选择“MySQL”>utf8
(4)数据库账号和密码是自动生成的,我们要用txt文档保存起来。
(5)Phpban版本选择哪个都可以,这里我选择了php-5.6
(6)查无误后,点击“提交”。
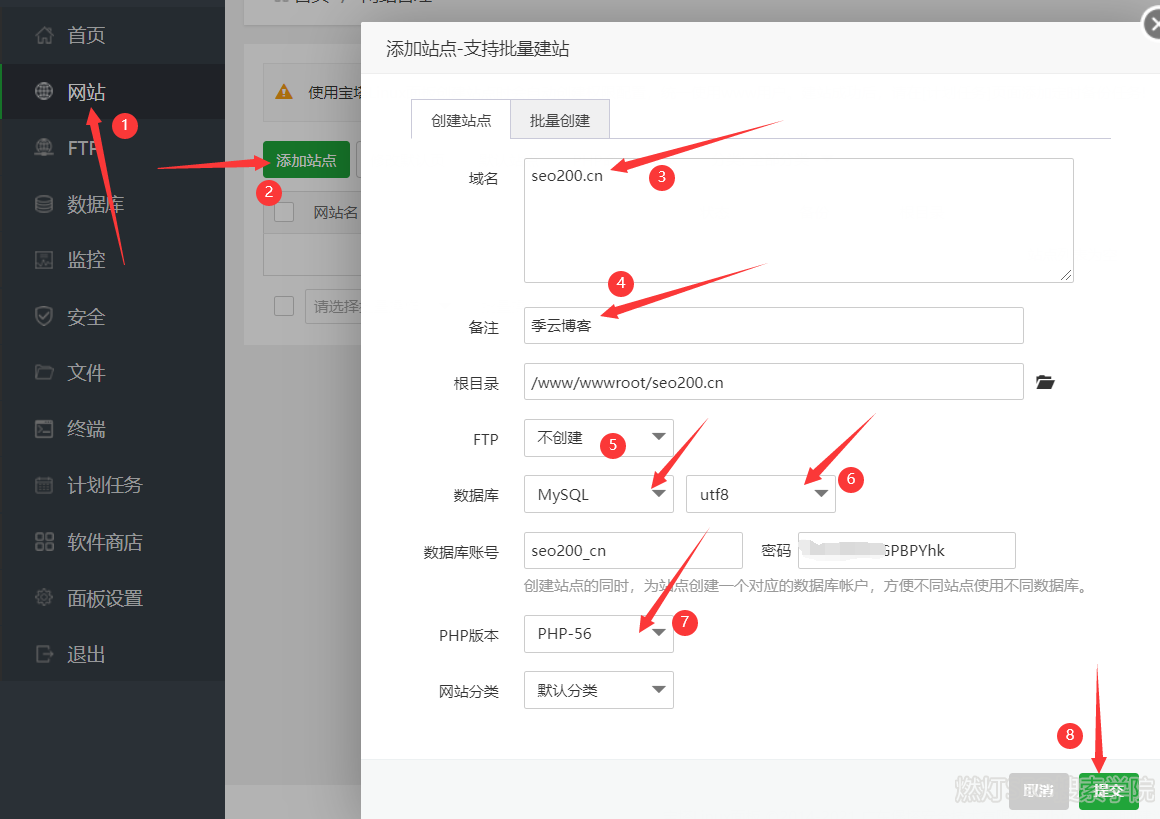
3.第一个就是我们的网址,wwwroot是我们的根目录。
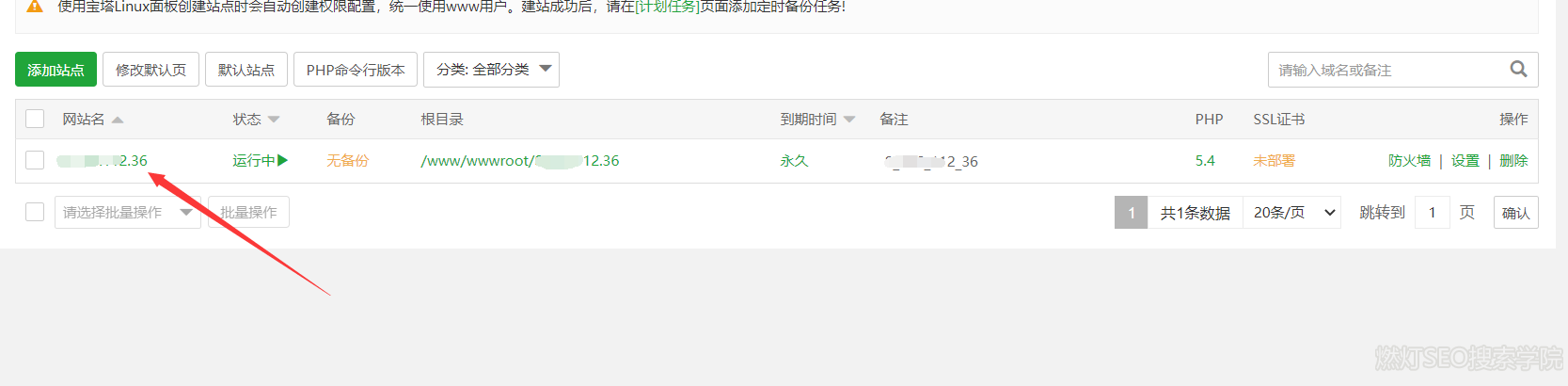
4点击“数据库”> 这里有两个数据库,第一个是我们刚刚建立的,另一个之前自动生成的,它提示无法获取密码,我们需要删除这个数据库。
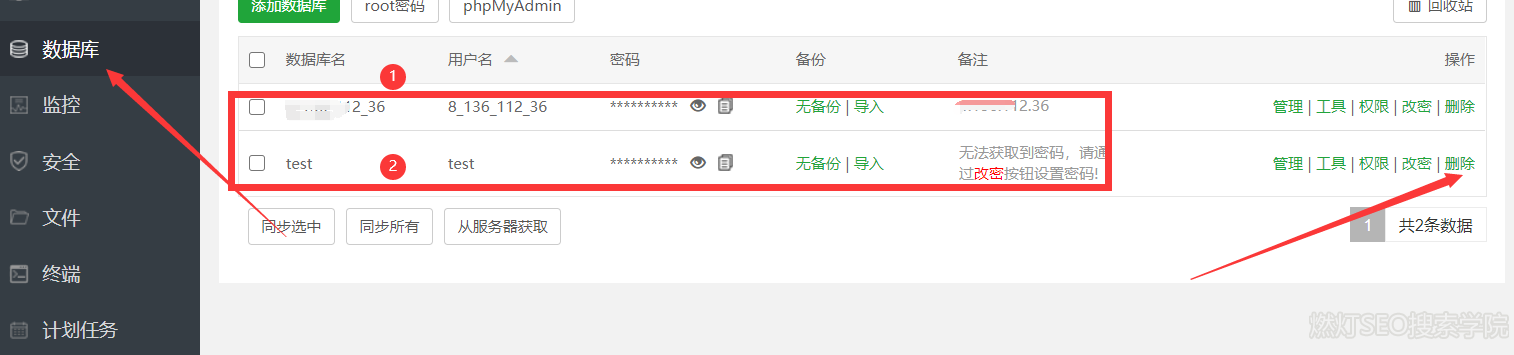
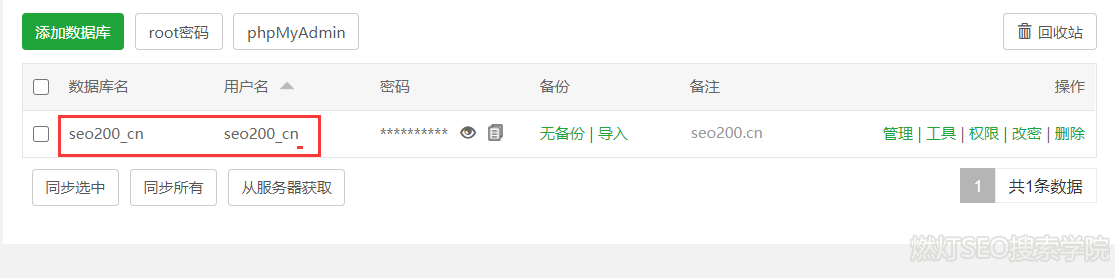
5.他会有个计算器验证,计算出结果,点击“确定”。这样就删除了。
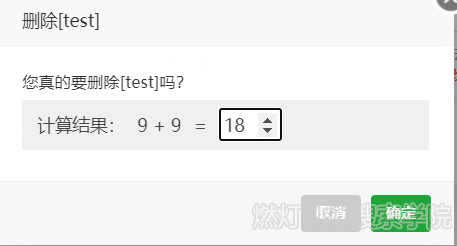
6.进入FTP面板管理,点击“FTP”>添加FTP
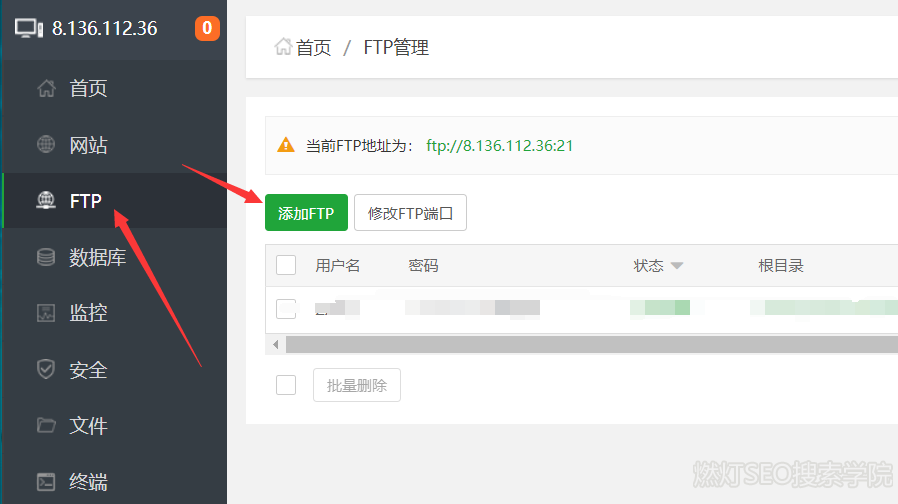
7.用户名可以自定义,密码会自定生成,自己也可以改,然后还会自动在根目录下生成一个文件(用户名命名)>点击“提交”。
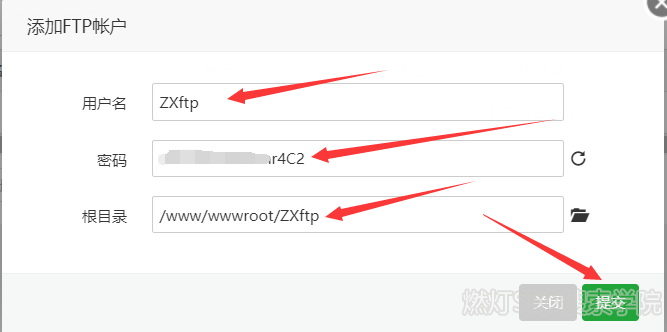
8.这样我们就把FTP远程链接就设置好了,我们需要使用保存FTP地址、FTP用户名、FTP密码。
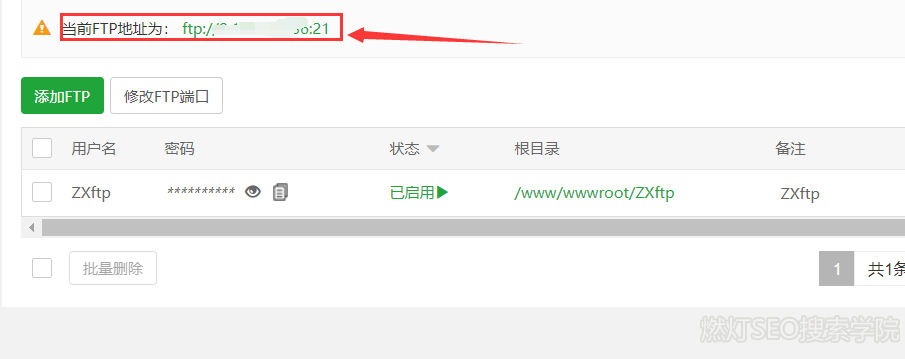
9.那宝塔的面板的基本就设置好了,下面我们就需要下载并使用FTP工具,完成wordprss程序的上传。
10安装后双击打开程序,点击“快速链接”>将刚刚保存的FIP地址、FTP账号、FTP密码,输入后点击“链接”
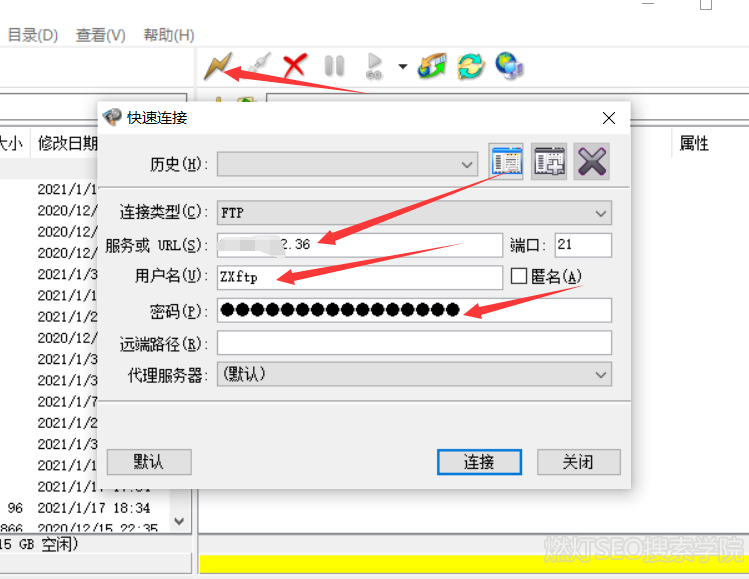
11.现在下载最新的wordprss开源程序。https://cn.wordpress.org/>点击“获取wordpress”。
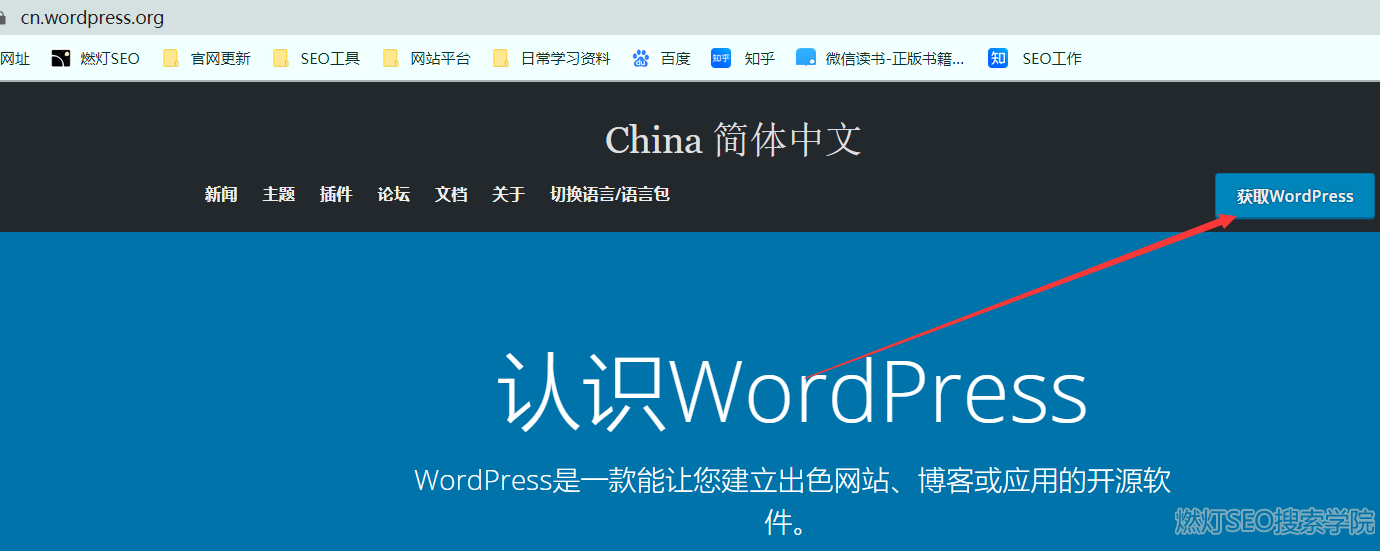
12.然后网页往下拉,点击“下载wordpress5.6”。
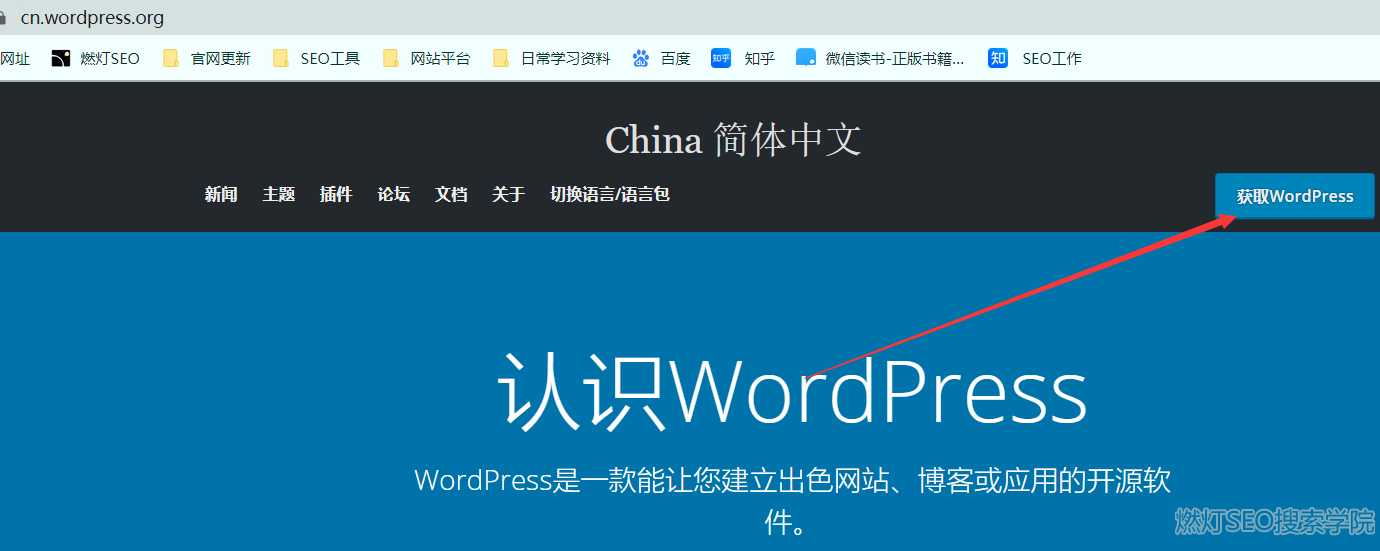
13.点击悬着下载到“桌面”>点击“下载”。
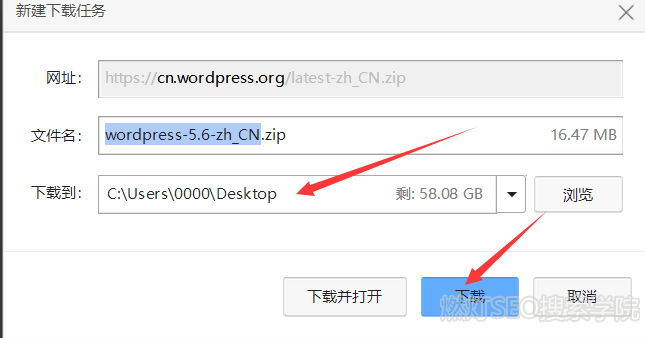
14.我是在教你如何下载官网的wordpress程序,wordpress官网下载程序都比较慢,耗时比较长,这里我提供给你个下载好的,直接拿去用,后续安装后,我们在直接再后台选择性升级,就可以了。
下载地址:https://share.weiyun.com/wA3zQYyG
15.然后返回我们的ftp工具,简单给大家讲解一下,左边文件是电脑本地,右边是我们服务器的空间,我们可以互相传输文件,我们可以在本地电脑,选择一个文件,右键点击“传送”。
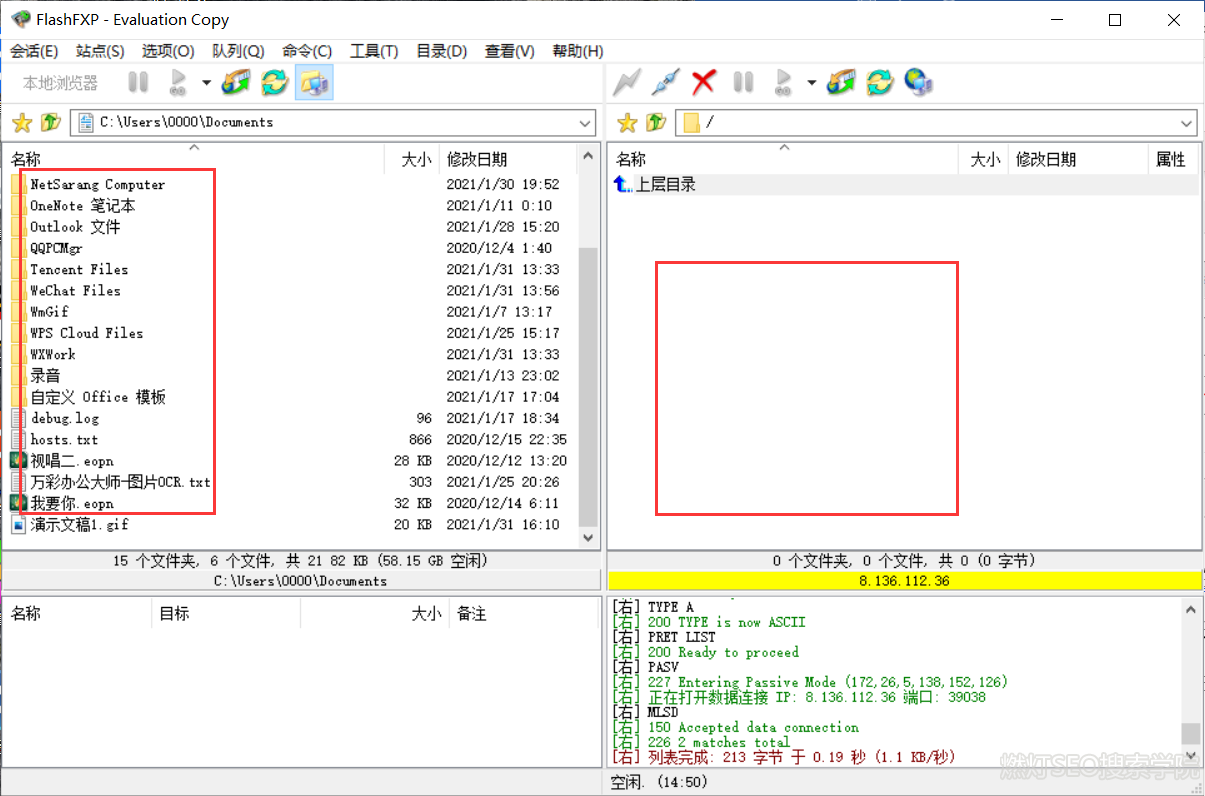
16.在本地桌面找到刚刚下载的程序,右键点击“传送”到服务器跟目录中。
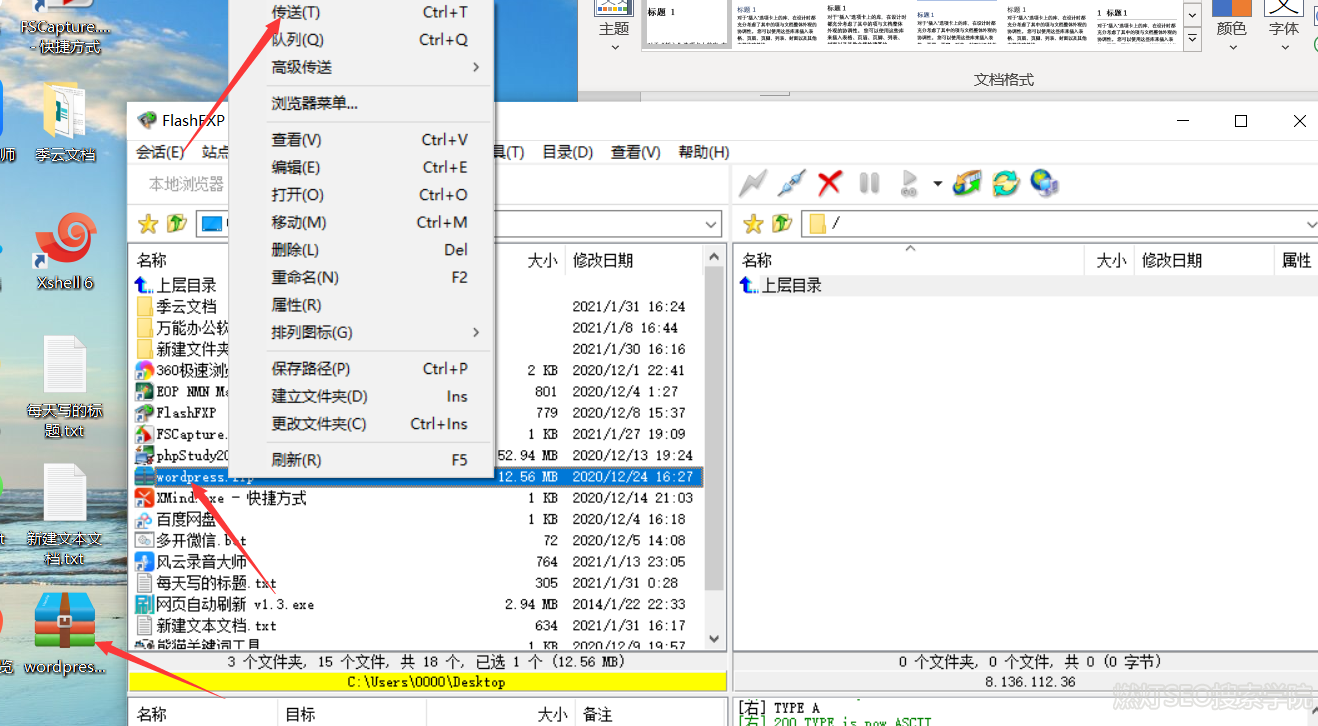
17.看程序文件就被上传过来了,需要等待10秒左右。
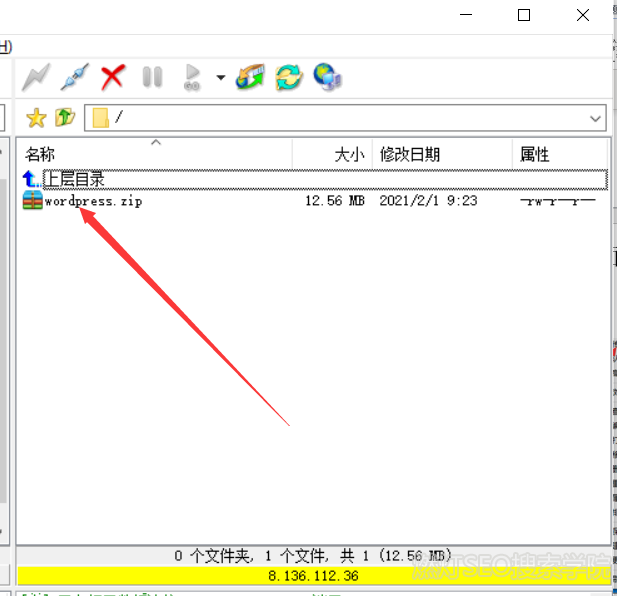
18.然后返回宝塔面板,点击“文件”>在刚刚上传的文件前“打钩”>点击“解压”,因为我们上传的是zip格式。
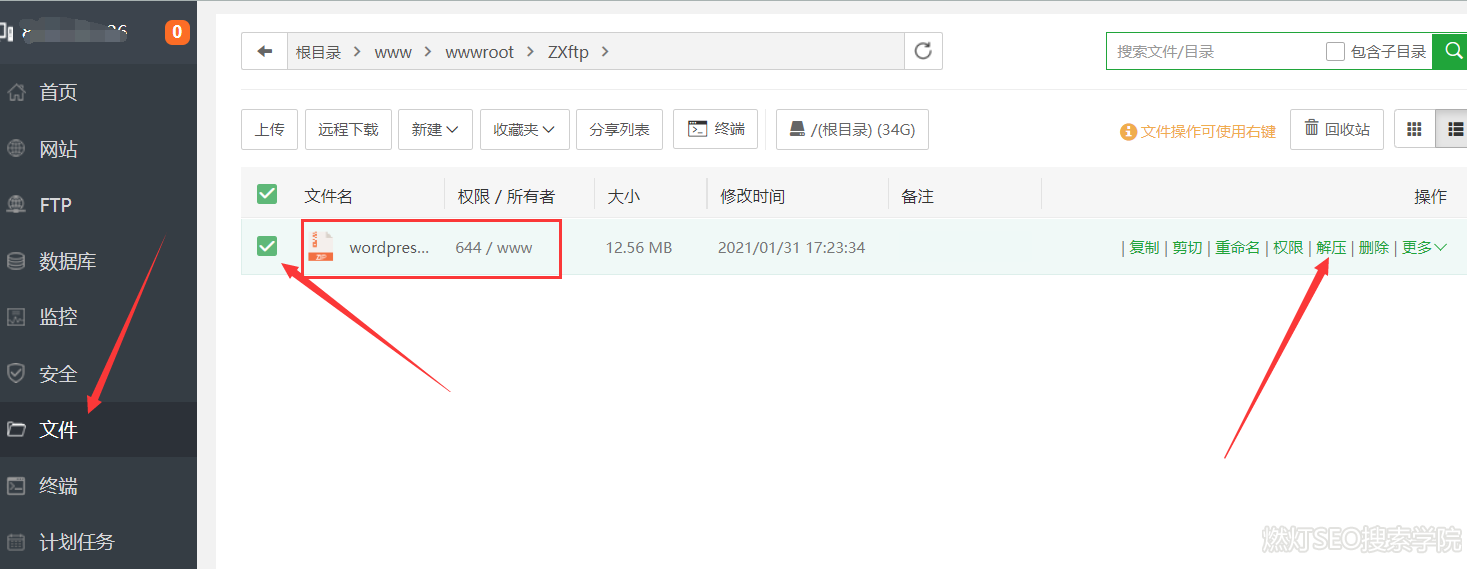
19.然后解压到网站的根目录,也就是/www/wwwroot/网站文件夹。有些同学会问了,网站生成的文件是那个?一般都是我们的域名,详细说明,看一步。
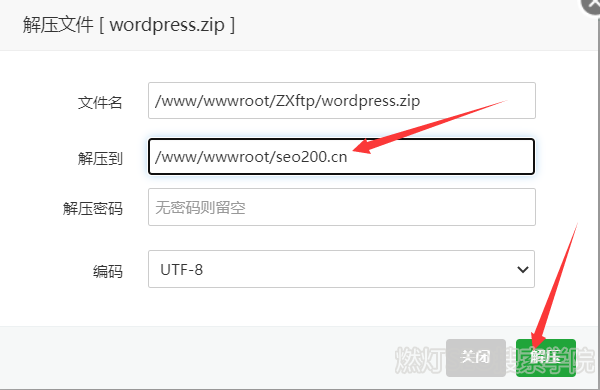
20.然后点击“网站”>前面我们已将教给大家怎么添加网站>这里的根目录文件名就是我们要解压的地方。
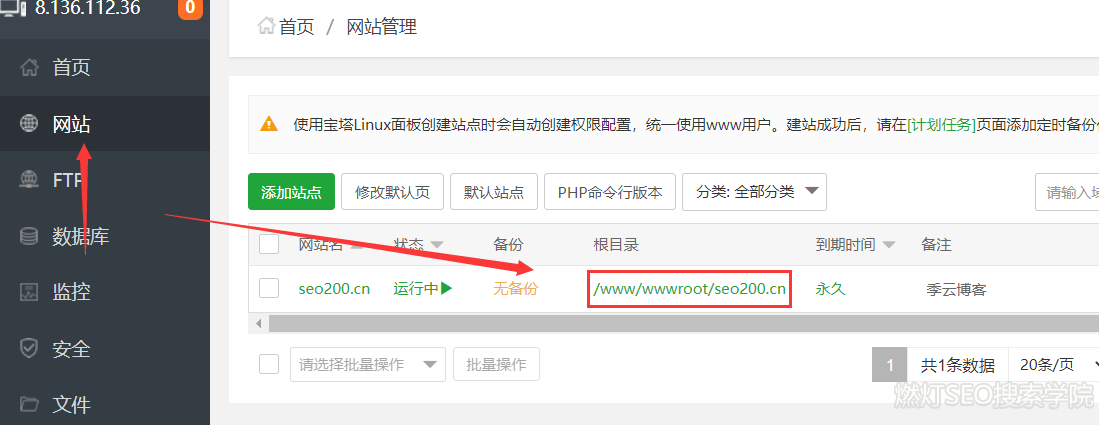
21.点击“文件”>进入我们网站根目录,有个wordpress的文件,我们需要把这里面的文件全选,移动到根目录,不要这个文件夹。
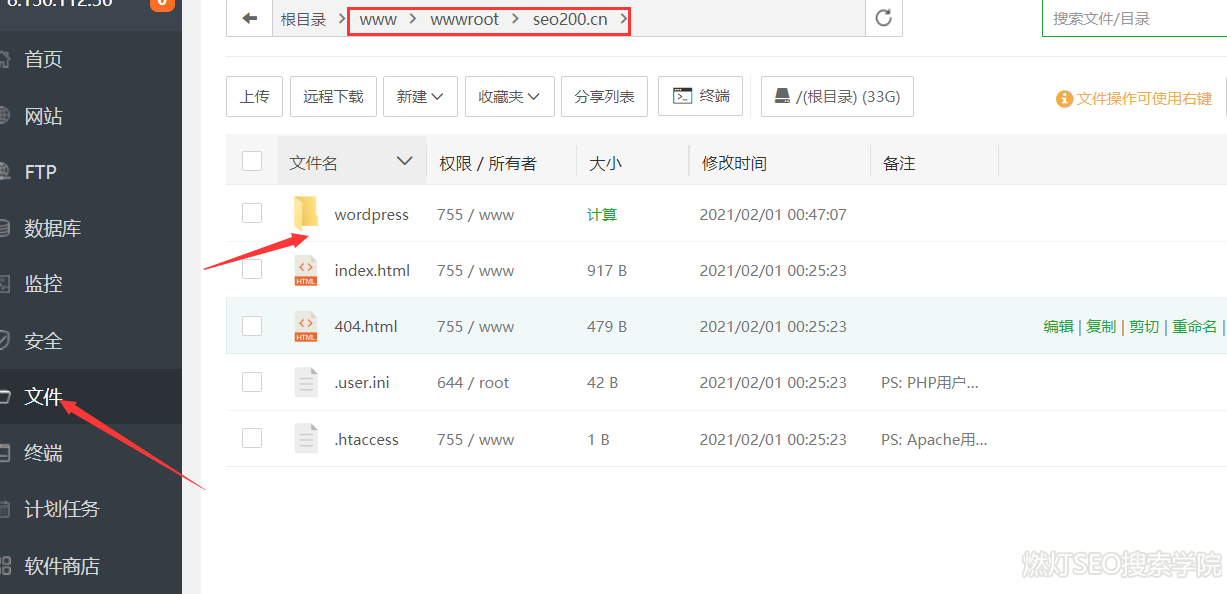
22.里面的文件全部“勾选>点击“更多>剪切。
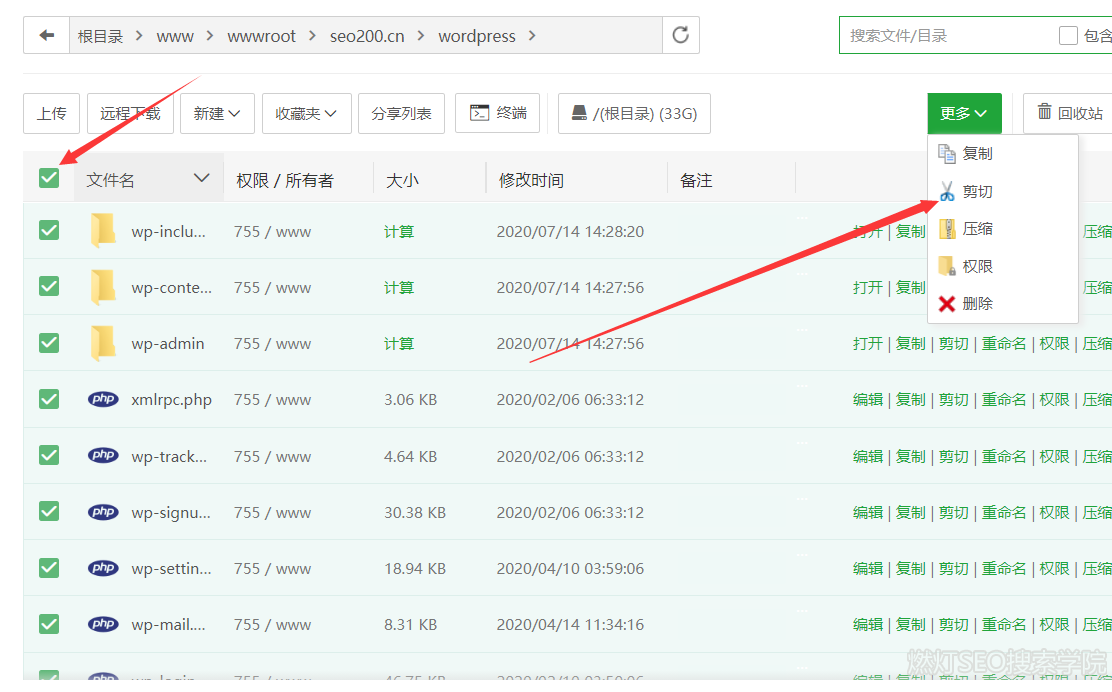
23.返回上一层文件夹“seo200.cn”点击“粘贴”
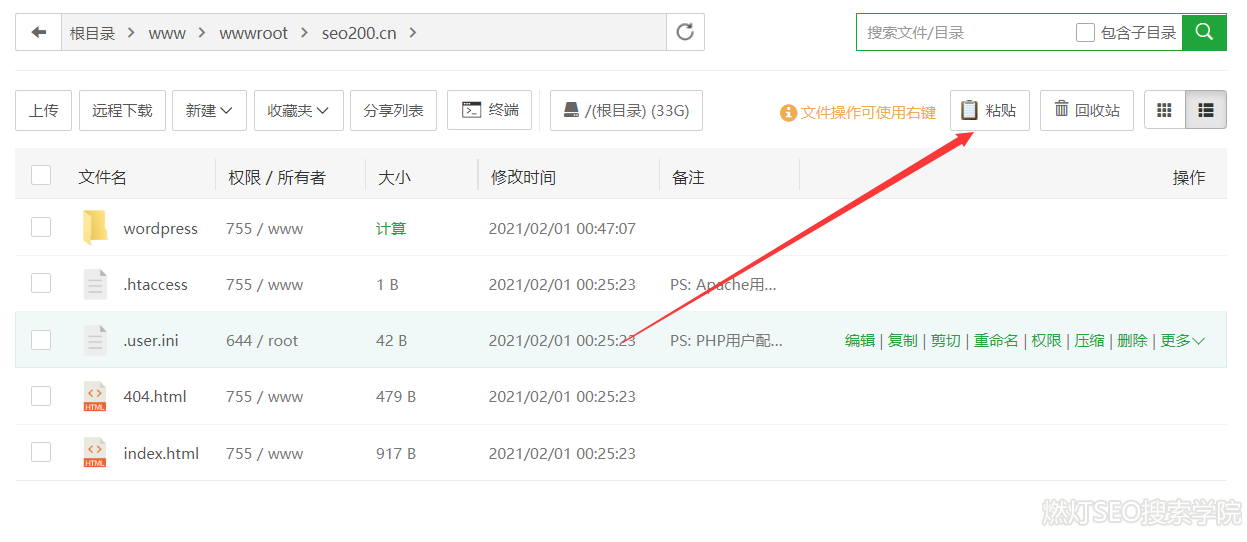
24.然后选择,勾选第一个文件“wordpress”>点击“删除”。
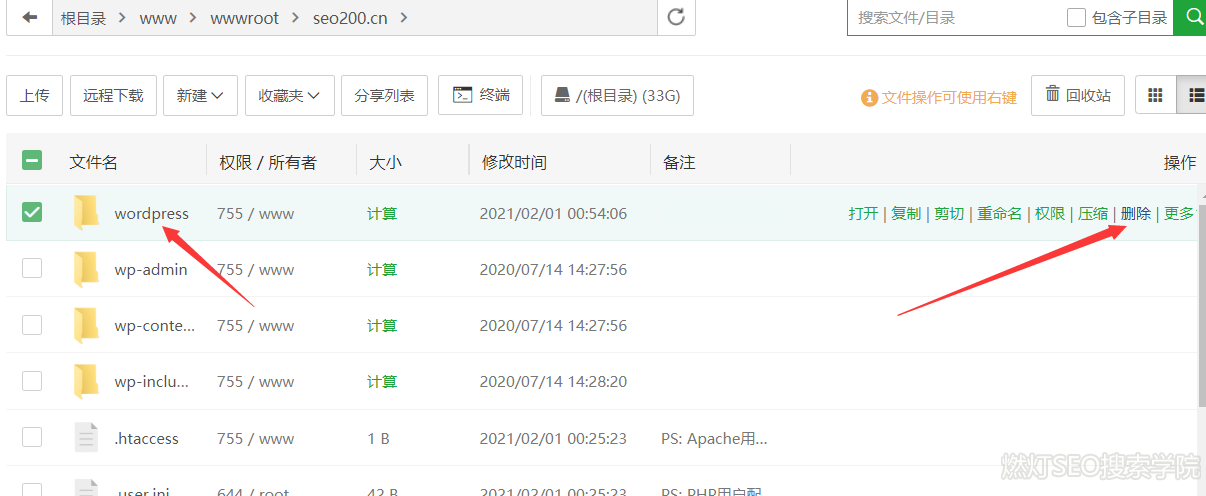
21.解压完成后,如果服务器是没有备案的话,需要再添加一个公网的ip
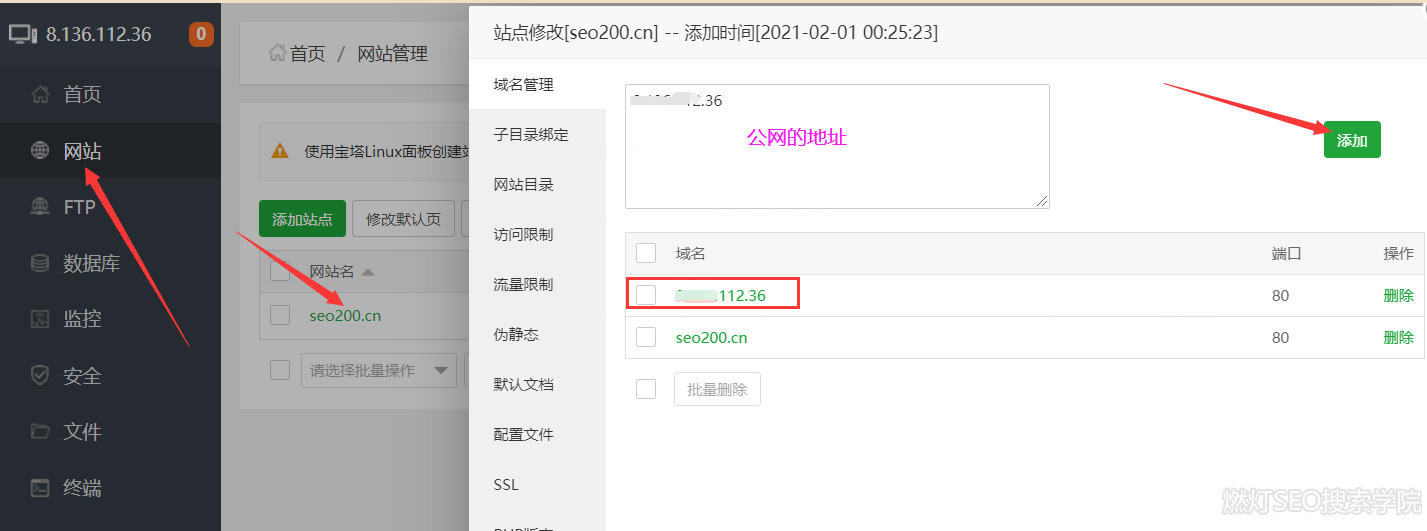
22.然后辅助服务器公网,在浏览器打开,这样我们就开始了搭建网站之旅。
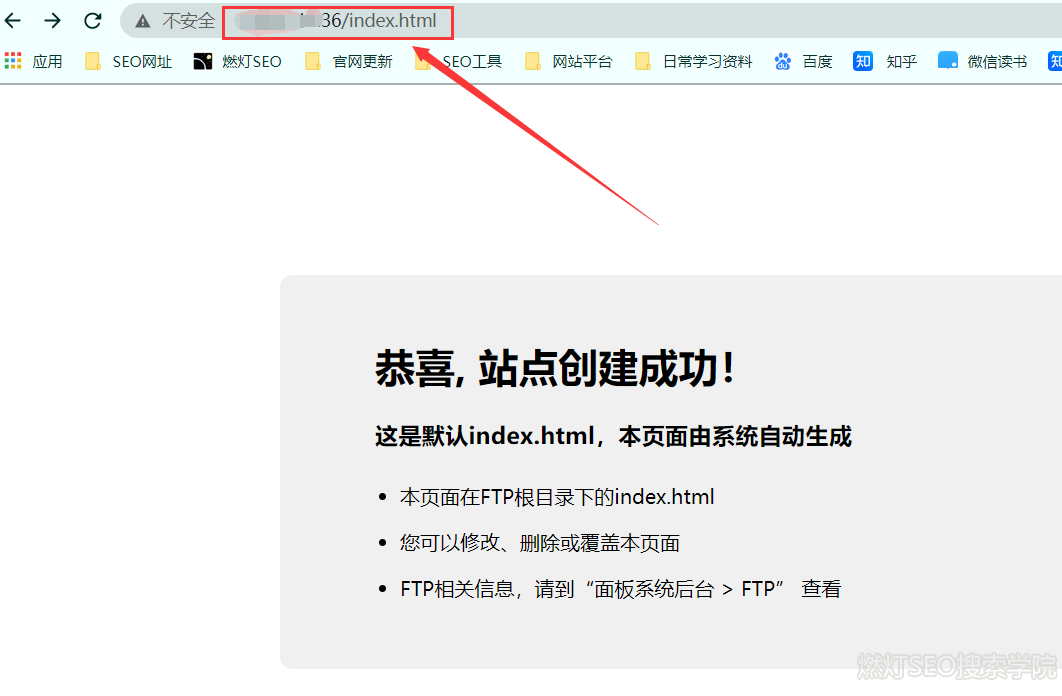
23.然后选择简体中文,点击“Continue”。
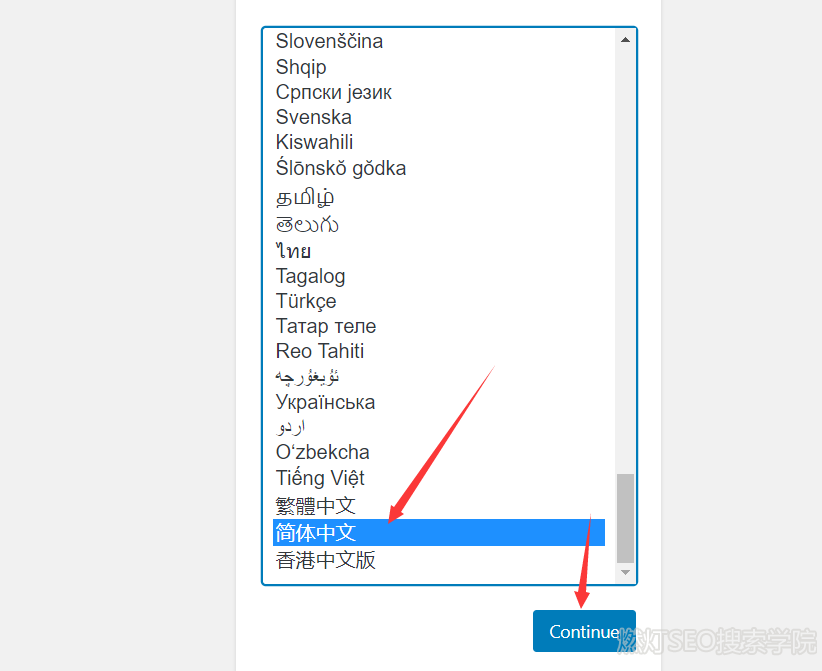
24.点击“现在就开始”。
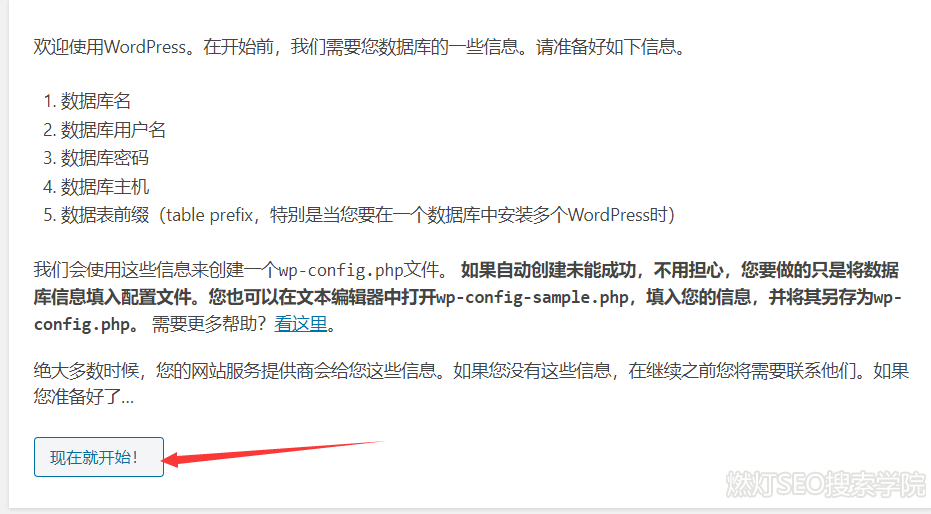
25.填写“数据库名”>数据库用户名>数据库密码>点击“提交”。
数据库这些信息在那看呢?在我们宝塔里,看下一步操作。
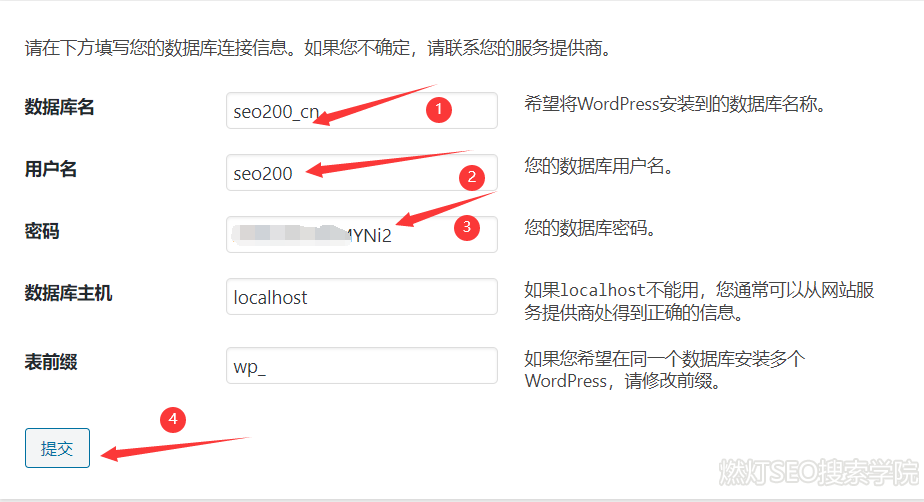
26.进入宝塔界面>点击“数据库”>列表里就有我们的数据信息
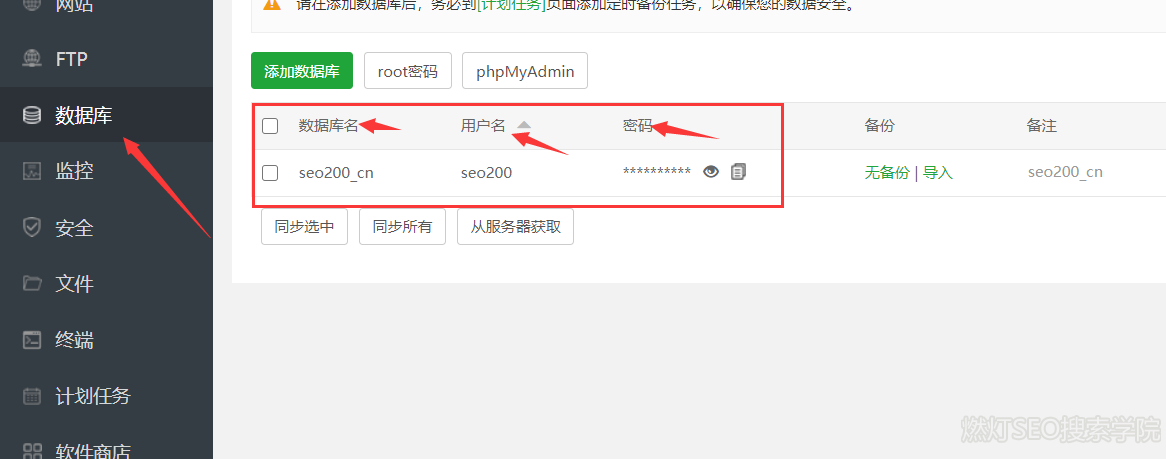
27.点击“不错现在安装”。
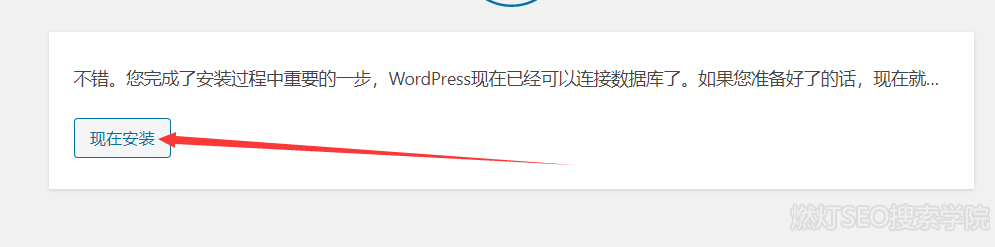
28.进入了网站信息填写
a.填写“站点标题”,这个可以自定义,也可以是你的品牌词。
b.填写“用户名”,这是我们登录wordpress的后台登录账号。
c.设置“密码”,这是我们登录wordpress的后台登录密码。
d.填写“电子邮件”,这是我们绑定的邮箱账号,方便我们日后修好网站密码。
e.点击“安装wordpress”。
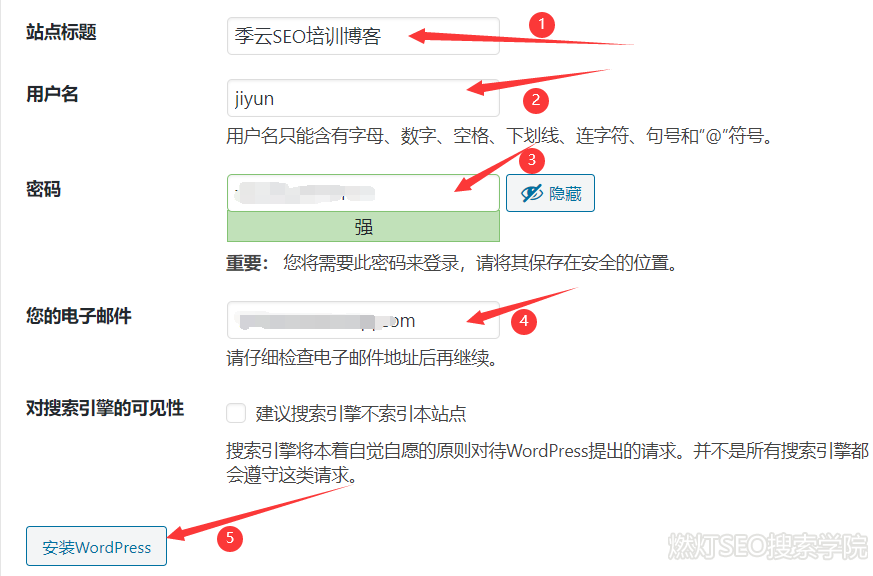
29.这就已经算是搭建成功了,点击“登录”。
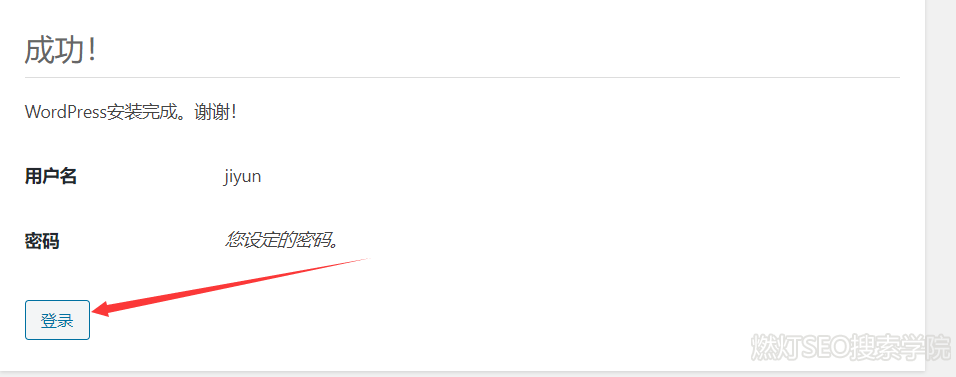
30.将我们的登录用户名和密码输入进去,点击“登录”
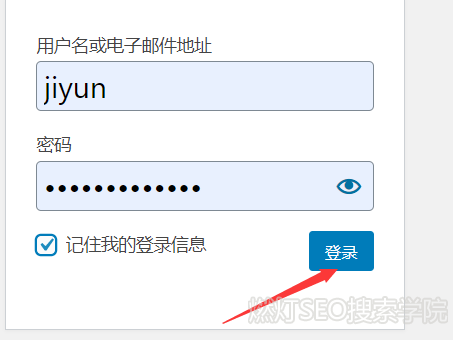
31.ok,这就是我们wordpress网站饿后台管理界面。
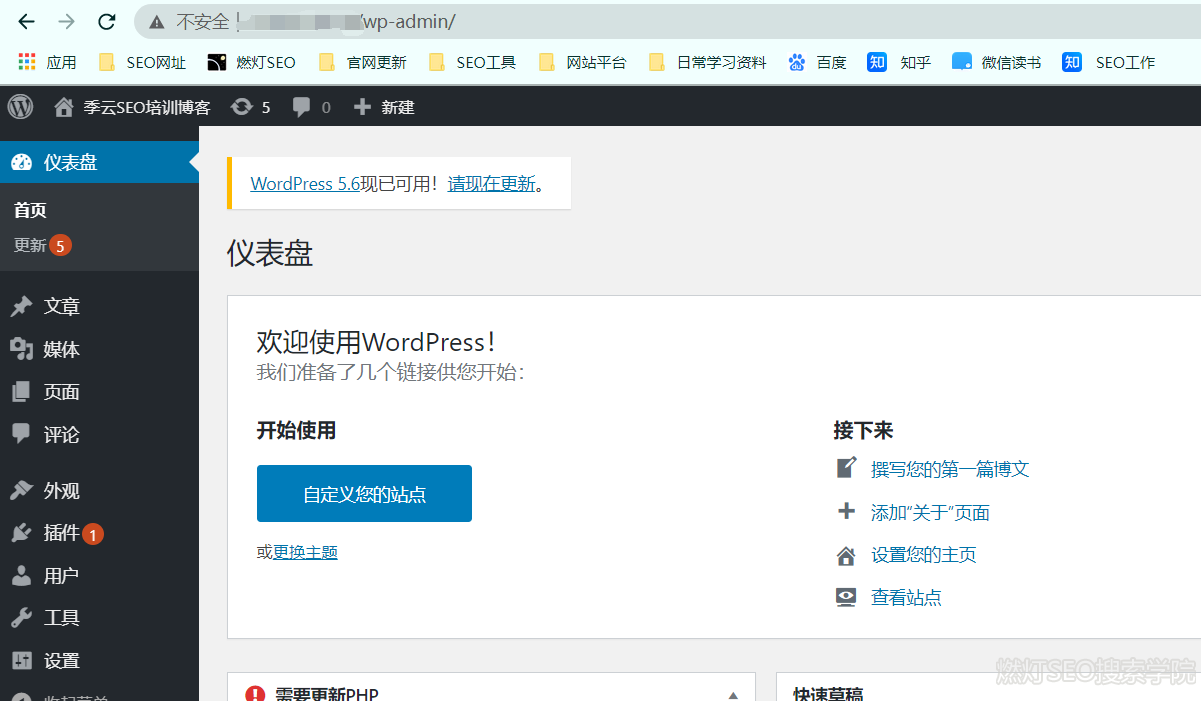
31.我们到首页看看吧,他就是这样样了啦。
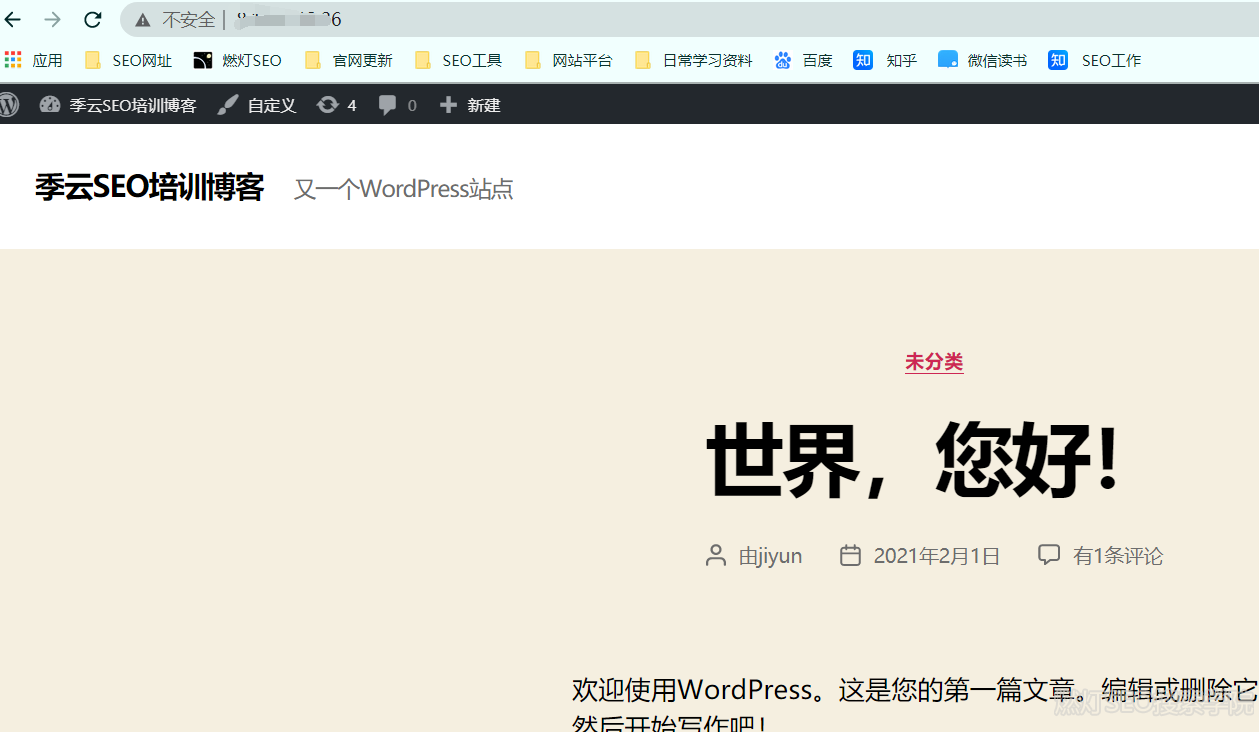
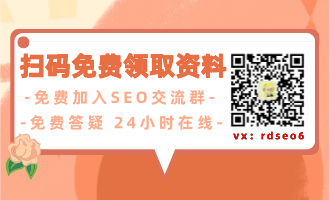
 官方微信号
官方微信号 解答老师微信
解答老师微信 湘公网安备 43010402000980号
湘公网安备 43010402000980号